Livecd-full.iso free download. Livecd-openbsd LiveCD-OpenBSD is the sister project of LiveUSB-OpenBSD which helps you install LiveUSB images from. Find link is a tool written by Edward Betts. Longer titles found: Live CD (album) ( view ), Live CD (disambiguation) ( view ), List of live CDs ( view ) searching for Live CD 432 found (1849 total) alternate case: live CD. Ubuntu (8,061 words) view diff exact match in snippet view article find links to article. Created: 2012-12-12. Creator: Anonymous. The only available Live Free DOS environment, that I was able to find on the website is available as a floppy image. Due to size limitations, it would be VERY useful to have a Live CD instead.
I recently needed to update the BIOS on a Dell Inspiron 630m laptop. The file, available from Dell support, is a DOS executable named MX51_A04.EXE.
I had two problems with this file: (1) Windows would not boot, so I couldn’t run the file using Windows. (2) The laptop had no floppy drive, so I couldn’t easily boot into DOS.
Now, one can solve this problem by booting from a FreeDOS LiveCD to run the file. But then you have to figure out how to get and run the MX51_A04.EXE file from within the FreeDOS environment. Various websites suggested methods using USB flash drives, but I couldn’t get this to work.
Freedos Iso File
Instead, I was able to add the file to the LiveCD ISO image before I burnt the CD. Here’s how it worked:
- Download the FreeDOS LiveCD called fdfullcd.iso (153MB).
- Under Linux or Windows, install and run ISO Master.
- Load the fdfullcd.iso in ISO Master and then add the MX51_A04.EXE file to it.
- Save the modified ISO under a new name.
- Burn the modified ISO to a CD and boot from that.
- When you boot the laptop using this modified FreeDOS LiveCD, be sure to choose the LiveCD mode and not the install option.
- Once you have a DOS prompt, the command X: will switch you to the X: drive, where you’ll find the contents of the CD and the BIOS update file.
- Run it, cross your fingers, and reboot.
Linux Mint 12 (Code Named as Lisa) is released. Linux Mint is one of the most popular Linux based operating system – and it’s the most user friendly Linux Desktop on this planet. If you’ve been a Windows users, then you just need to relax, installing a Linux distribution isn’t so complex/difficult as you think – specially Linux Mint (well, I’m not referring to ArchLinux).

Although installing Linux Mint 12 is no different from installing Ubuntu 11.10, I’ll still provide a snapshot guide for installing Linux Mint 12 on a fresh computer or along side (as dual boot) with Windows 7 or other operating system (using a usb stick).
Step by Step instruction for installing Linux Mint 12(Dual Boot)
Attention Required! : First of all, create a backup copy of all your important files.
Freedos 12 Live Cd Iso Download Free
1. Create a bootable media (USB/CD/DVD)
download the ISO file (CD or DVD edition) for Linux Mint 12, from the official website.
Now,create a live CD/DVD installer by burning the ISO file on to an disc or better create a live USB installer using this application – Universal USB Installer (On Windows).
2. Starting Installation
Insert the bootable USB and restart your computer. Now, it should automatically boot from boot media (pendrive or CD or DVD). Then click on install button (it’s there on desktop, when you boot your system using Live media) to begin the installation procedure.
3. Selecting installation Type
There are three options (you can see in snapshot attached below), first one is also cool – will save you few steps (but not recommended), second one is super cool but delete everything and install a fresh Linux Mint 12 (so it’s recommended only for a fresh computer) and third one is advanced option with more flexibility so better go for it (specifically if you want to install Linux mint on a specific partition).
Select a partition to install Linux Mint 12
Create a partition of around 20GB (or may be 10 GB if you just want to give it a try or 50 GB or more, if you want to use Linux as a primary operating system).
After selecting a free space partition, click on Add button and fill the details according to the snapshot given –
Partition Size (in MB) : e.g 20000
Location for the New Partition : it specifies the location in GRUB menu, during boot process.
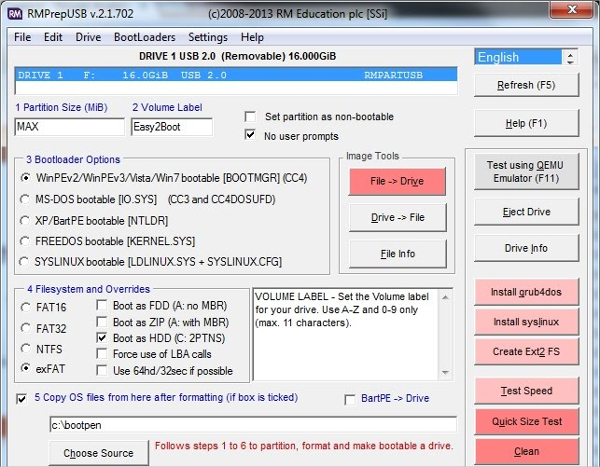
- Beginning : if you select beginning, then the Linux Mint will be the default OS (if you are running more than one OS, which is usually the case in this installation Type) at GRUB menu. so during boot option if you want to boot into another OS (say Windows), then you will have to select that using arrow key.
- End : It means Linux Mint will be pushed in the end at GRUB menu
In short, choose beginning if are going to use Linux Mint as primary OS.
Use as (specify file system) : Ext4 journaling file system
Mount Point : /

Now, the target partition is selected, you need to select the location for boot loader installation. Leave it default if you are not sure (but do not select any hard drive that you may want to remove later or swap with another PC). Then click on Install Now button to begin actual installation.
4. Just Follow the instruction
5. Restart on Completion
Installation process will be completed with 15 to 30 minutes. On completion, you will get a confirmation window –
Just click on Restart and Enjoy! You’ve successfully installed Linux Mint 12. Have Fun 🙂